Definição do conteúdo
Na guia "Defina o conteúdo" são adicionados os conteúdos em forma de blocos que irão formar a publicação interativa. Abaixo segue o exemplo de uma publicação que já tem dois blocos de conteúdos criados:
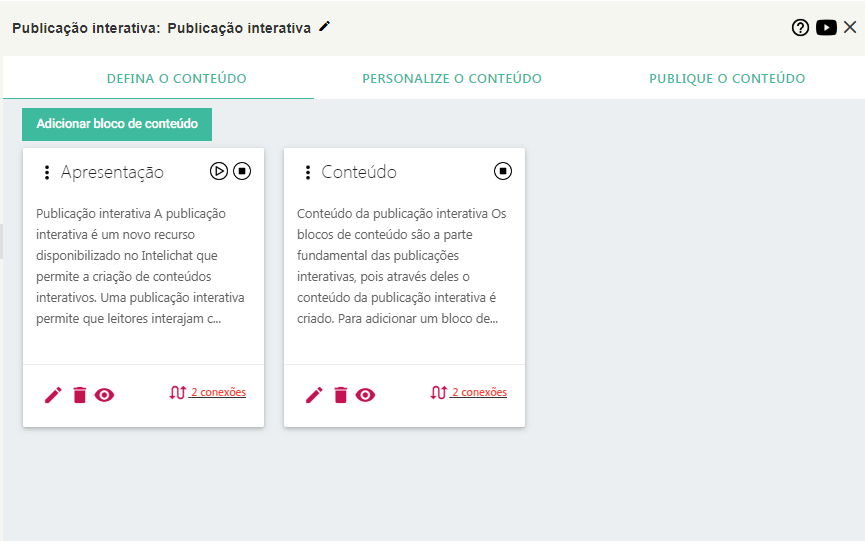
Cada bloco exibe seu nome e a parte inicial do conteúdo. Os ícones indicam as seguintes funções:
![]() Este ícone ao lado esquerdo do nome do bloco permite que os blocos sejam reordenados. Para mover um bloco, basta clicar sobre o ícone e arrastar o bloco para o local desejado.
Este ícone ao lado esquerdo do nome do bloco permite que os blocos sejam reordenados. Para mover um bloco, basta clicar sobre o ícone e arrastar o bloco para o local desejado.
Os ícones que aparecem ao lado direito do nome do bloco, representam as opções configuradas no respectivo bloco que podem ser: ![]() Bloco inicial;
Bloco inicial; ![]() Término de conteúdo;
Término de conteúdo; ![]() Exibição de campos;
Exibição de campos; ![]() Exibição de questionário.
Exibição de questionário.
![]() Os ícone na parte inferior esquerda indicam respectivamente a função de editar, excluir ou visualizar o conteúdo do bloco.
Os ícone na parte inferior esquerda indicam respectivamente a função de editar, excluir ou visualizar o conteúdo do bloco.
![]() O ícone de "conexão" indica as conexões realizadas no bloco e as que ainda estão pendentes, permitindo visualizar e configurar as conexões sem precisar abrir a tela de edição do bloco.
O ícone de "conexão" indica as conexões realizadas no bloco e as que ainda estão pendentes, permitindo visualizar e configurar as conexões sem precisar abrir a tela de edição do bloco.
Para adicionar um novo bloco, basta clicar no botão "Adicionar bloco de conteúdo". A tela de criação e edição do bloco de conteúdo tem o seguinte aspecto:
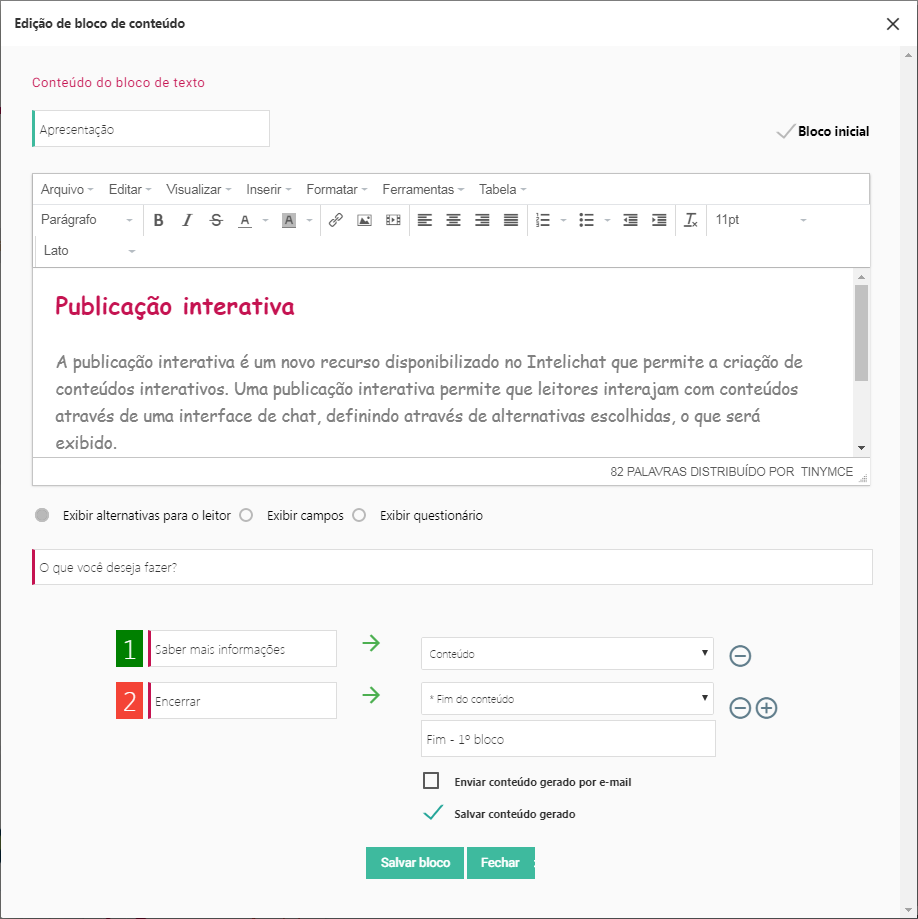
Na parte superior, primeiro é inserido um nome para o bloco e ao lado é possível definir se será o bloco inicial ou não. Em seguida, é a parte do editor de texto onde o conteúdo em si do bloco é inserido, e que pode ser composto não só de texto, mas também de imagens ou vídeos. Praticamente todas as formatações de um editor de textos completo estão disponíveis.
Logo abaixo, na parte inferior da tela, é possível configurar as opções dos blocos que permitem exibir alternativas para a navegação entre blocos ou a definição de campos para coleta de informações ou a definição de uso de um questionário. Cada uma destas opções tem as seguintes configurações:
✓ Exibir alternativas para o leitor
Permite a navegação dos leitores pelo conteúdo sendo construído pelo próprio leitor. Ou seja, consiste de um texto que será apresentado ao leitor, na forma de chat (que é cadastrado no primeiro campo abaixo da opção escolhida). Em seguida, são definidas as alternativas que serão apresentadas na forma de botão para ser escolhida pelo leitor.
Cada alternativa deverá ter um desvio definido para outro bloco de conteúdo ou um término de conteúdo. Em muitos casos, o conteúdo que será o destino das alternativas ainda não foi criado e então, você poderá definir as conexões posteriormente. O importante nesse momento é definir as alternativas que serão apresentadas depois do conteúdo atual que você está editando.
Você pode criar mais campos de alternativas clicando no ícone de "+" ou então excluir alguma delas clicando no ícone de "-".
Veja na imagem a seguir um exemplo de uma pergunta que é feita pelo BOT e suas alternativas após exibir o conteúdo do bloco:
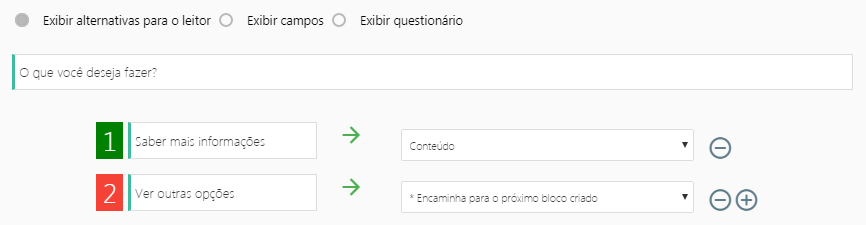
✓ Exibir campos
Permite criar campos que serão apresentados juntamente com o conteúdo para a coleta de informações.
Devem ser definidos os nomes dos campos e o seu tipo, sendo que esse tipo indica a validação que será feita, como por exemplo para exigir que a resposta digitada pelo leitor seja um número, um telefone, um e-mail, etc ou então, deixá-lo como "Campo genérico". Também é possível definir uma "Lista de opções" e inserir estas opções no campo apenas digitando seu nome e dando "Enter" para salvá-las.
Os tipos especiais "Nome para identificação" e "E-mail para identificação" indicam nome de leitor e e-mail que serão utilizados como identificador especial de leitor. Isso pode ser útil posteriormente, quando você acessar as informações dos leitores.
Caso você deseje acrescentar mais campos, basta clicar no ícone de "+" ou então excluir campos através do ícone de "-".
A opção "Manter os campos no conteúdo gerado" fará com que os campos e respostas digitados sejam mantidos no conteúdo que será enviado ao leitor. Caso contrário, sem o parâmetro marcado, eles são coletados mas não fazem parte do conteúdo gerado para o leitor.
O campo "Sequência da publicação após exibição dos campos" é o botão que aparecerá depois que os campos configurados forem exibidos ao leitor para dar sequência no conteúdo da publicação. É preciso colocar um nome e também a conexão de sequência que seguirá o diálogo. Caso o conteúdo que será o destino da sequência ainda não esteja criado, você poderá definir a conexão posteriormente.
A imagem abaixo traz um exemplo de um campo com tipo genérico e outro com a lista de opções. Também mostra a configuração da sequência com a conexão que, neste caso, será feita posteriormente:
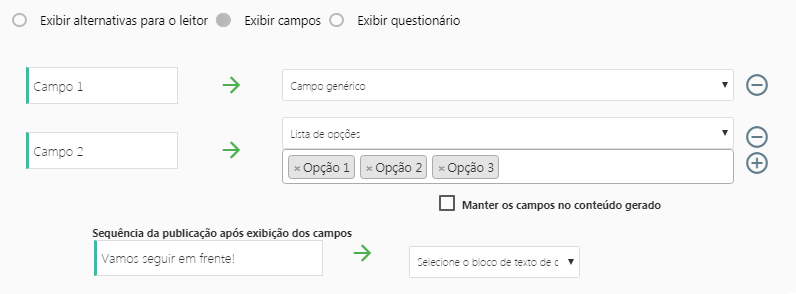
✓ Exibir questionário
Um questionário compreende um conjunto de perguntas com alternativas. Cada pergunta pode ter duas ou mais alternativas, sendo que cada uma dessas alternativas tem uma pontuação atribuída.
A opção "Exibir questionário" permite escolher um questionário previamente criado no Intelichat para ser exibido com o conteúdo da publicação interativa e ser respondido pelo leitor.
Como são atribuídas pontuações para as alternativas escolhidas, ao final do preenchimento de um questionário através da publicação interativa, uma pontuação total é automaticamente calculada pelo sistema.
Quando selecionada a opção "Exibir questionário", uma caixa de seleção é apresentada ao lado para que se escolha o questionário que será utilizado.
Depois tem o campo para inserir o texto que será exibido ao leitor antes que o questionário seja apresentado.
Em seguida deve ser definido a sequência do conteúdo que é baseada na pontuação total calculada a partir das respostas dados pelo leitor através do questionário. Nas caixas de seleção, um critério de comparação da pontuação deve ser escolhido e também definido um valor para cada sequência. A conexão dos blocos para sequência pode ser feita depois, caso o destino ainda não esteja criado.
Por exemplo, na imagem abaixo foi configurado que se o leitor ter a pontuação "Maior que 10" a sequência será por um determinado conteúdo, porém, caso a pontuação seja "Menor que 10", seguirá por outro conteúdo, que serão configuradas as conexões posteriormente. O mesmo vale para qualquer outra comparação, conforme valores definidos.
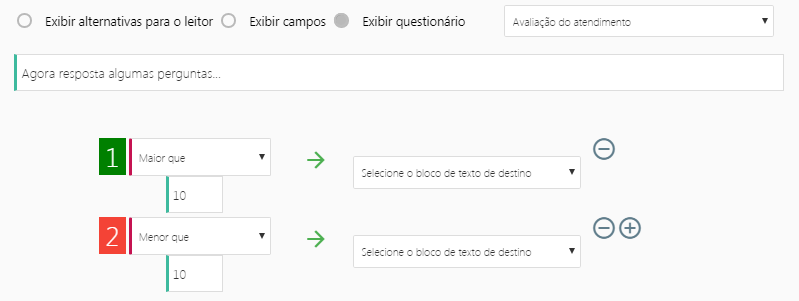
✓ Opção de término
Na parte em que se configura as conexões e sequências do conteúdo do bloco, além dos desvios para outros blocos, há também uma opção específica para encerrar uma publicação interativa. Isso é feito ao se definir um desvio de uma alternativa para o término de conteúdo através da opção "* Fim do conteúdo", conforme exemplo da imagem a seguir:
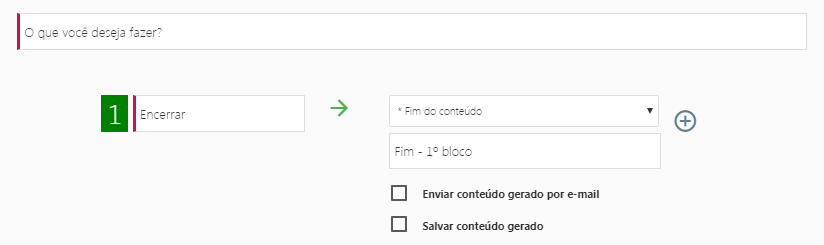
Ao selecionar a opção "* Fim do conteúdo" algumas configurações podem ser feitas:
Nome: Pode-se inserir um nome que vai identificar esse final (já que uma publicação pode ter vários finais diferentes) para fins de contabilizações;
Parâmetro "Enviar conteúdo gerado por e-mail": Ao marcar este parâmetro possibilita que o conteúdo gerado pelo leitor seja encaminhado para um ou mais endereços de e-mail. Quando marcado para enviar o conteúdo, é possível inserir mais e-mail para que o conteúdo seja enviado, conforme imagem abaixo:
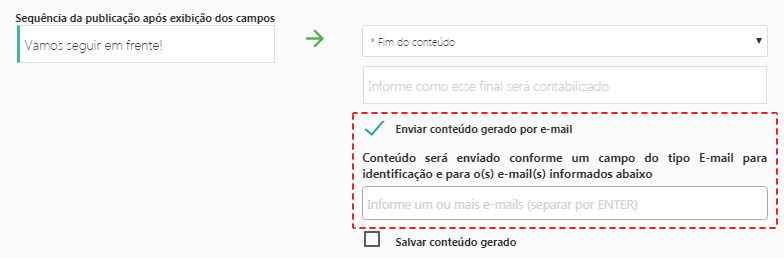
Parâmetro "Salvar conteúdo gerado": Permite salvar o conteúdo gerado pelo leitor junto ao cadastro de leitores, ou seja, o conteúdo, tal qual gerado, ficará armazenado no registro do leitor.
IMPORTANTE: Caso exista um campo configurado com o "E-mail para identificação" (opção de bloco: exibir campos), o conteúdo será automaticamente encaminhado para aquele e-mail que foi informado pelo leitor. Isso geralmente é usado para que o leitor informe o seu e-mail, e portanto receba uma cópia do conteúdo.
✓ Conexão dos blocos de conteúdos
Conforme mencionado nas explicações das opções de blocos, é preciso fazer a conexão entre um bloco e outro para dar sequência ao conteúdo da publicação interativa. Ou seja, em cada bloco deve-se apontar os destinos em que o leitor poderá navegar na publicação interativa.
A operação de conexões e desvios dos blocos de conteúdo pode ser feita durante a criação ou edição do bloco, na parte de baixo onde são feitas as configurações das opções de bloco, conforme demonstrado em cada opção de bloco.
Ou então, as conexões podem serem feitas direto na parte da exibição dos blocos na guia "Defina o conteúdo", onde eles aparecem como cartões e é possível fazer as conexões ou desvios diretamente nesta área.
Na imagem abaixo, observe os destaques no canto inferior direito em cada bloco de conteúdo, que há links indicando o número de conexões e/ou as conexões pendentes (que não foram feitas no momento da criação e edição do bloco de conteúdo):
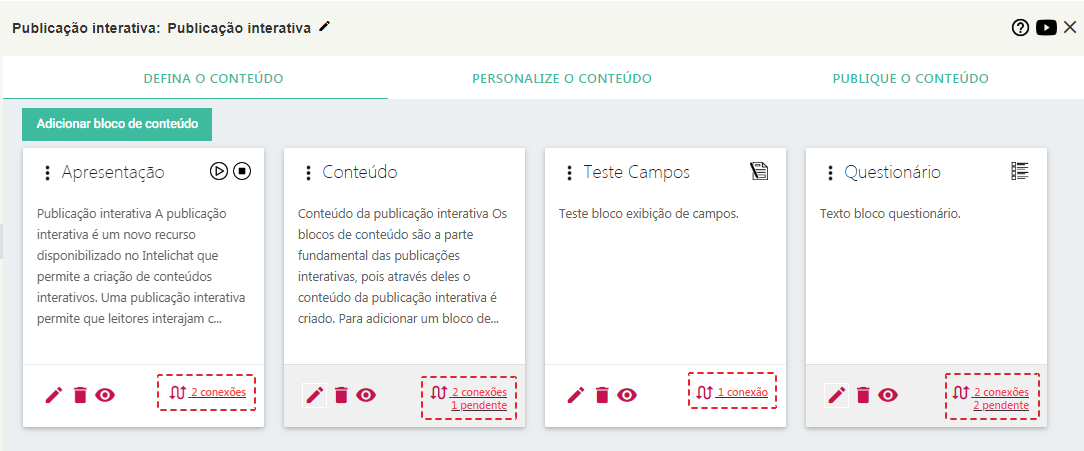
Para fazer a conexão ou desvios dos blocos de conteúdo, clique em algum destes links e o cartão é transformado e exibe as opções cadastradas na criação ou edição do bloco de conteúdo para que seja feito os desvios e sequências, podendo ser a conexão do bloco a algum outro bloco ou a opção de término de conteúdo. Na seguinte imagem temos um exemplo desta operação de conexão sendo realizado em um bloco, observe que quando feita cada conexão, os blocos que foram conectados em cada opção ficam na mesma cor as respectivas conexões, facilitando a visualização de sequência do conteúdo da publicação interativa:
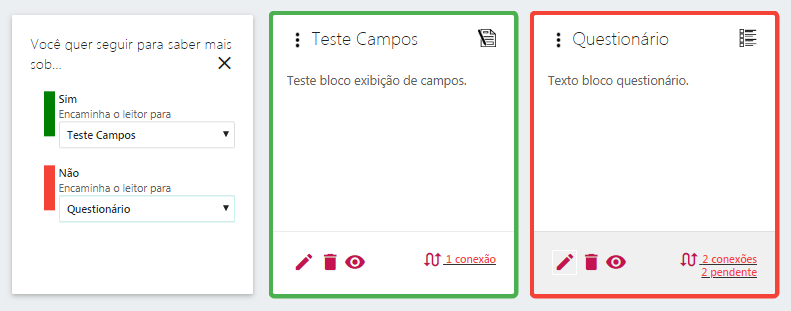
Após todas essas configurações o conteúdo esta pronto. Agora é preciso personalizar a exibição deste conteúdo e também configurar a publicação do conteúdo interativo.