Conteúdos
O menu "Conteúdos" permite a criação dos conteúdos, informações e materiais que serão enviados nos desafios para os participantes.
Ao acessar o menu "Conteúdos" para criar um novo é necessário clicar no botão "Novo conteúdo":
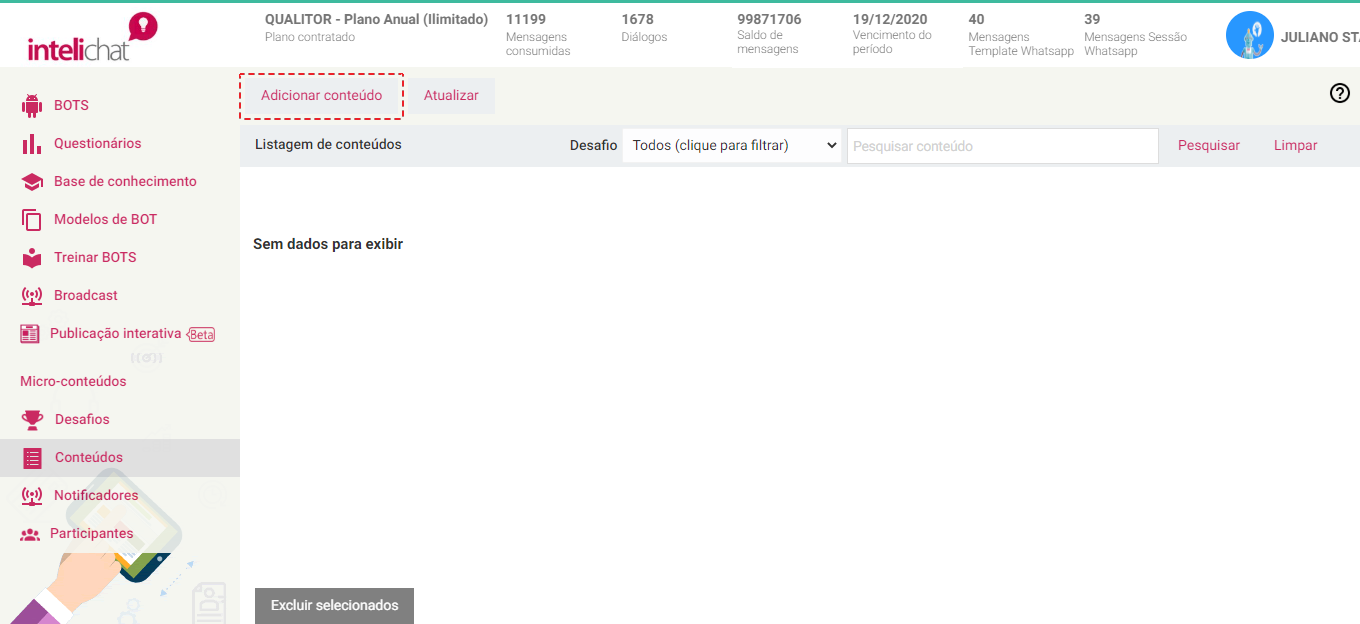
Logo em seguida, a tela de configuração do "Novo conteúdo" é exibida:
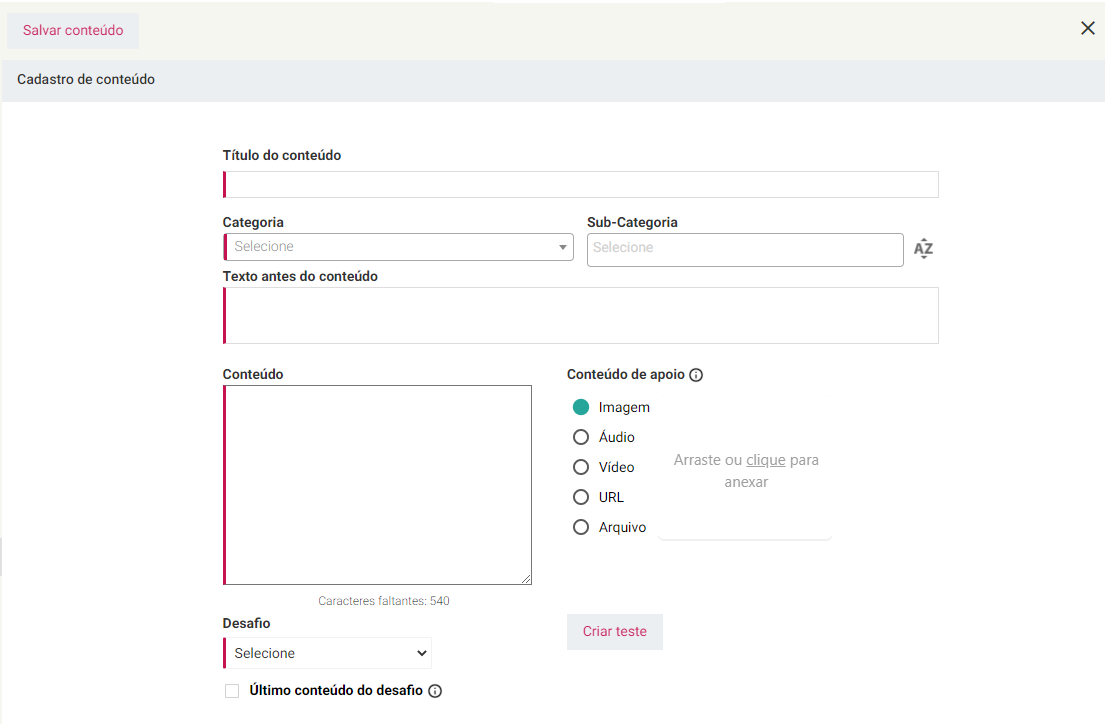
Nesta tela, é possível realizar as seguintes configurações:
Título do conteúdo: Neste campo é preciso colocar um título do conteúdo para poder identificá-lo dentro do Intelichat.
Categoria: A Categoria é uma forma de organização para facilitar a localização de determinado conteúdo na listagem de conteúdos. Para criar ou selecionar uma categoria já existente, é simples, apenas é necessário digitar o nome e então clicar sobre o nome que irá aparecer na listagem abaixo do campo e ela será inserida no cadastro.
Sub-categoria: A sub-categoria é um campo de preenchimento opcional e é utilizado para organizações mais complexas de conteúdos, onde se faz necessário uma categorização mais específica dos conteúdos. Na maioria dos casos, somente a utilização de "categorias" já é suficiente para localizar os conteúdos.
Texto antes do conteúdo: Neste campo será informado o texto que será enviado ao participante antes de exibir o conteúdo.
Conteúdo: Aqui você irá descrever o conteúdo ou informação em forma de texto que irá enviar ao participante. O limite do texto é de 540 caracteres, mas poderá enviar conteúdos de apoio junto ao texto como imagem, áudio, vídeo, url ou arquivo.
IMPORTANTE: Por favor, sempre verifique se os conteúdos enviados estão de acordo com a política do WhatsApp Business para o envio de conteúdos. Acesse a política aqui!
Conteúdo de apoio: Aqui você irá selecionar o tipo de conteúdo de apoio que será enviado junto ao conteúdo de texto, este materiais poderão ser imagem, áudio, vídeo, URL ou arquivo. Para inserir, qualquer um dos tipos, basta marcar o tipo e depois selecioná-lo para que seja anexado ao conteúdo.
Desafio: Neste campo você precisa selecionar qual o "Desafio" (o qual foi criado no menu anterior) o conteúdo pertence para que seja enviado.
IMPORTANTE: A ordem de conteúdos enviados no "Desafio" é realizada pela ordem em que os conteúdos foram criados.
Botão "Criar teste": Após enviar o conteúdo é possível enviar um teste para validar ou coletar informações com os participantes. Ao clicar no botão "Criar teste" uma nova tela é exibida para que o cadastro seja realizado:
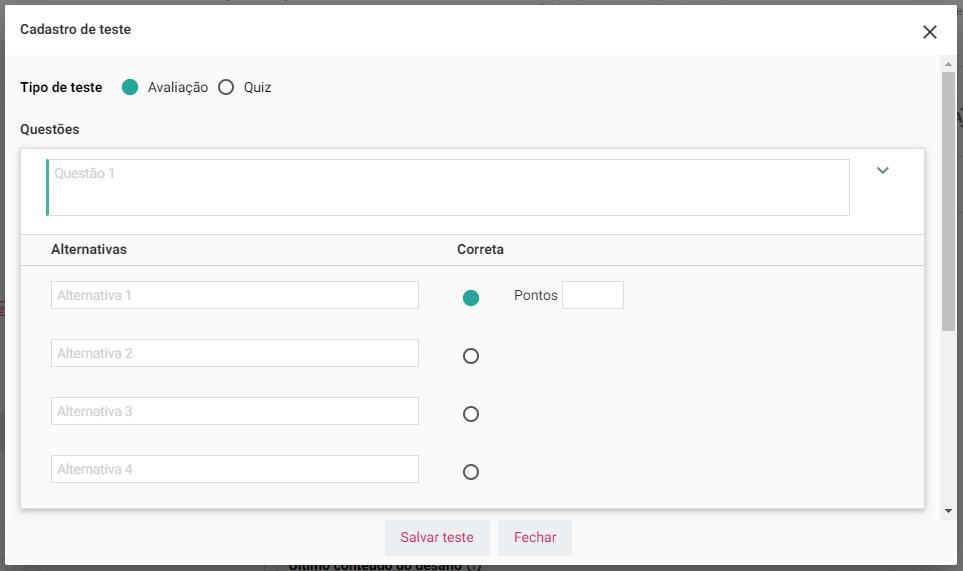
É possível definir o teste que será utilizado: A opção "Avaliação" funcionará como uma prova/teste onde cada resposta poderá ter pontos para serem contabilizados e então poder fazer um ranking de desempenho dos participantes ("Badges" configurados no cadastro do Desafio); Ou então, a opção como "Quiz" onde não há pontuação para respostas e funciona para coletar informações e opiniões dos participantes.
A criação do teste é simples, apenas com perguntas e respostas que serão exibidas ao participante, onde é possível cadastrar até 4 perguntas. No teste de "avaliação" é preciso selecionar a resposta correta e definir a pontuação para ela. Depois das perguntas e respostas configuradas, basta salvar o teste para que seja incluído ao conteúdo. Posteriormente é possível editá-lo se necessário.
Último conteúdo do desafio: Quando o conteúdo que está sendo criado será o último enviado dentro do desafio é preciso marcar este parâmetro para que o sistema envie uma mensagem ao participante informando o término do desafio.
Depois de criados os conteúdos, ficarão disponíveis da tela inicial do menu:
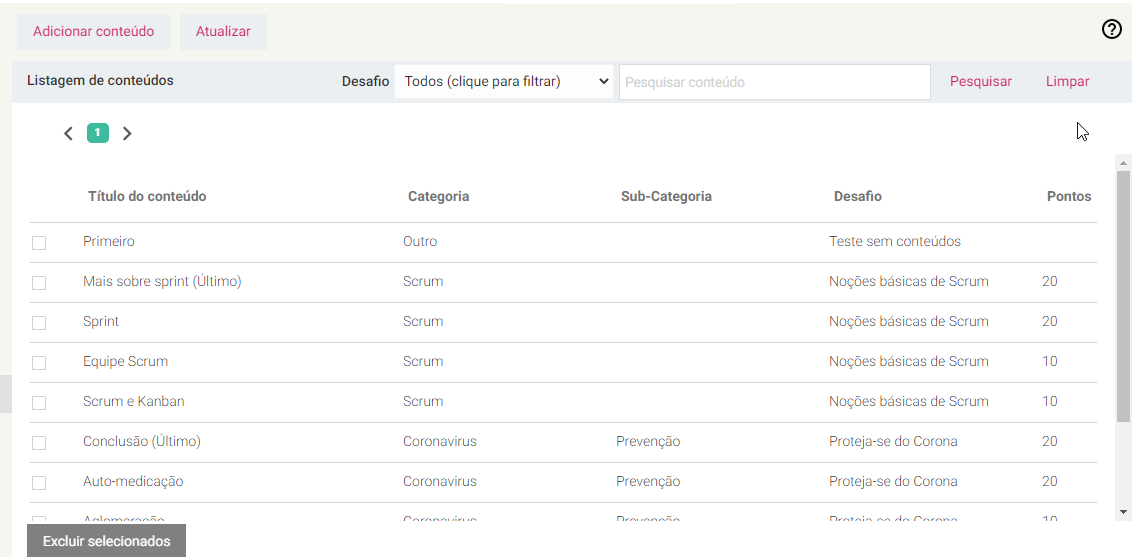
Nesta tela, é possível utilizar filtro para exibir os conteúdos por desafios ou então fazer pesquisas específicas por conteúdo. Também é possível selecionar determinado conteúdo(s) e fazer a exclusão através do botão "Excluir selecionados".