Criando um novo BOT
Para criar um novo BOT, você deve clicar no botão "Adicionar novo BOT" no portal.
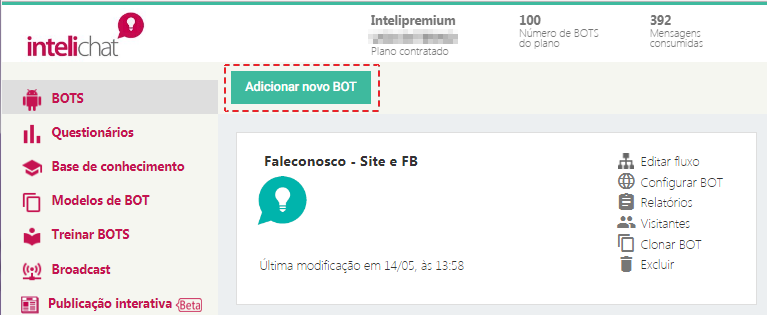
A primeira coisa a ser feita é digitar um nome para o BOT e adicionar uma imagem que será usada como avatar para o mesmo. Digite o nome do BOT e em seguida clique em "Adicionar imagem". Após escolher uma imagem, clique no ícone ![]() :
:
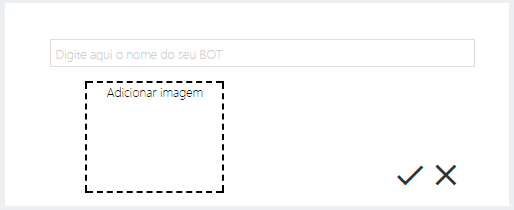
Logo em seguida será exibida uma mensagem de confirmação que o BOT foi salvo com sucesso:
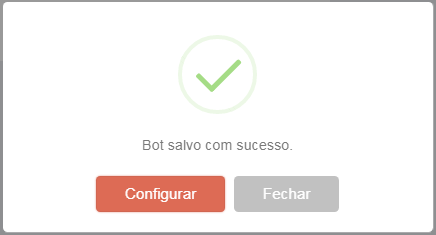
Agora você está pronto para começar a definir o fluxo de diálogo do seu BOT. Clique no botão "Configurar" para abrir a tela de configuração.
Para iniciar a configuração, como o seu BOT é novo e não possui ainda nenhuma interação definida, será apresentada uma janela para que você escolha o tipo da primeira interação que será criada:
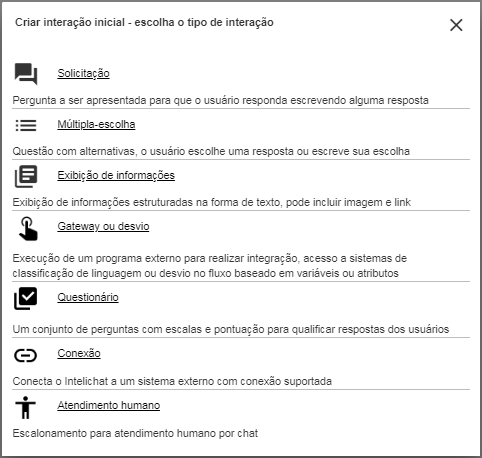
Caso, você não iniciou a configuração e clicou no botão "Fechar" para retornar ao portal de BOTS, a qualquer momento você pode fazer a configuração ou edição do fluxo de diálogo. Para isso, localize o retângulo do seu BOT criado e clique no ícone de edição do fluxo de diálogo, destacado a seguir:
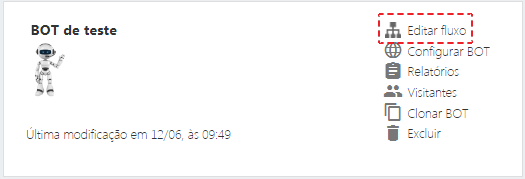
O editor do fluxo para configuração de BOTs apresenta a seguinte barra superior:

A primeira informação da barra superior é o nome do BOT que esta sendo configurado. Neste exemplo o nome é "Faleconosco - Site e FB". Depois, à direita, têm os botões com as seguintes funções:
![]() O botão "Desativar dicas" ou "Ativar dicas" permite desabilitar ou habilitar a função que ajuda na identificação de operações que podem ser executadas para criação do fluxo de diálogo, a partir de cada interação. Conforme as interações são criadas, as dicas com as possíveis operações são exibidas, observe este exemplo:
O botão "Desativar dicas" ou "Ativar dicas" permite desabilitar ou habilitar a função que ajuda na identificação de operações que podem ser executadas para criação do fluxo de diálogo, a partir de cada interação. Conforme as interações são criadas, as dicas com as possíveis operações são exibidas, observe este exemplo:
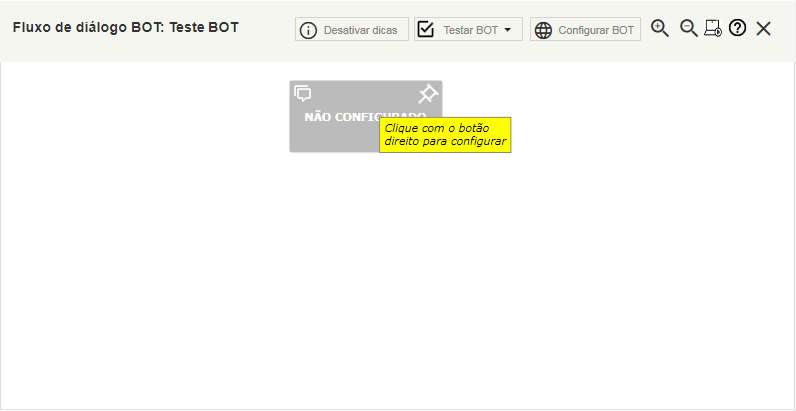
No decorrer da criação e edição de fluxo de diálogo, as operações ainda disponíveis são identificadas com retângulos amarelos como "Dicas", conforme demonstrado na imagem a seguir, facilitando o entendimento das possíveis operações em de cada interação:
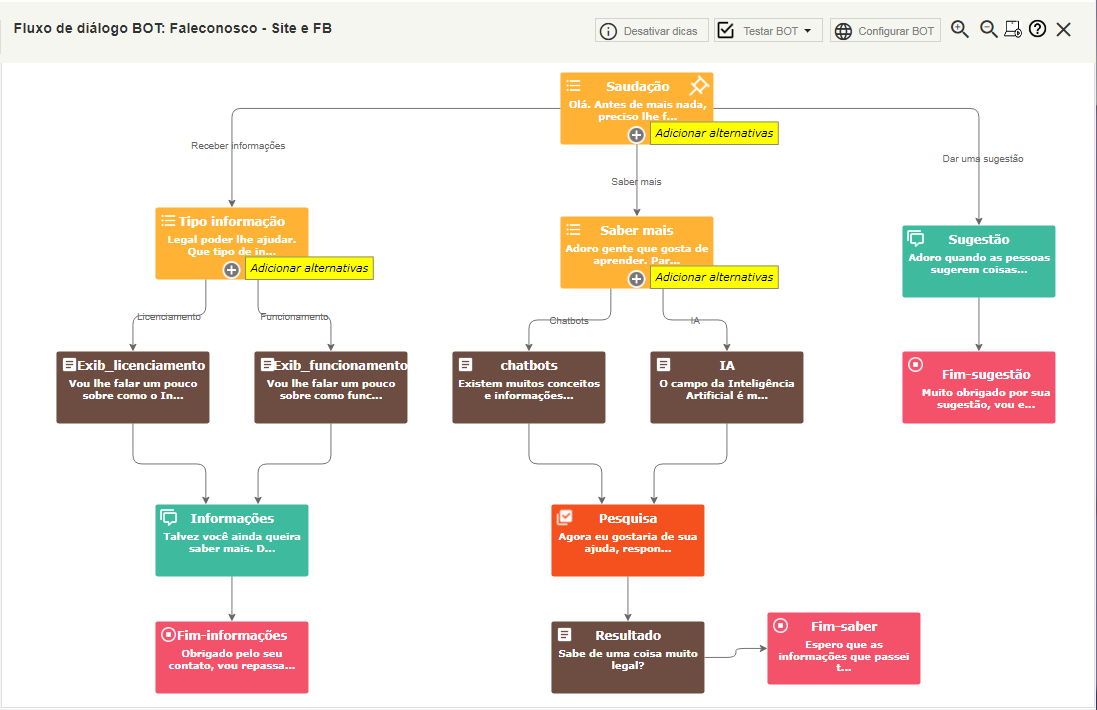
Essas dicas podem ser desativadas com o botão "Desativar dicas". A qualquer momento as dicas podem ser reativadas através do mesmo botão, que nesse caso se transforma automaticamente em "Ativar dicas".
![]() A partir do botão "Testar BOT", estão disponíveis as funções para testar o BOT no próprio editor, e/ou para executar o BOT abrindo a tela a partir do navegador pela WEB, ou então para executar o BOT através do Messenger. Ou seja, há três opções para testar / executar o BOT e ver seu comportamento, conforme seguinte imagem:
A partir do botão "Testar BOT", estão disponíveis as funções para testar o BOT no próprio editor, e/ou para executar o BOT abrindo a tela a partir do navegador pela WEB, ou então para executar o BOT através do Messenger. Ou seja, há três opções para testar / executar o BOT e ver seu comportamento, conforme seguinte imagem:
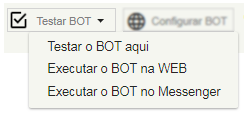
✓ Testar o BOT aqui: Esta opção permite que o BOT seja testado a partir do próprio fluxo de diálogo. Equivale ao mesmo teste executado a partir do botão direito do mouse de uma interação do fluxo através da opção "Testar pergunta" (Não consome as mensagens do plano).
✓ Executar o BOT na WEB: Nesta opção é possível executar o BOT na WEB. Ao clicar em "Executar o BOT na WEB" é aberta uma nova janela do navegador e o BOT é executado para testá-lo (Consome mensagens do plano contratado).
✓ Executar o BOT no Messenger: Caso o BOT esteja conectado a uma página do Facebook, estará disponível também a opção "Executar o BOT no Messenger", que aciona o Messenger e executa o BOT neste ambiente para teste (Consome mensagens do plano contratado).
IMPORTANTE: Maiores informações acesse o tópico "Testando o BOT a partir do fluxo de diálogo".
![]() Esta opção permite acessar a parte de configuração do BOT, onde é possível fazer as configurações gerais, configurações para executar o BOT na WEB e também as configurações para executar o BOT através do Messenger em uma página do Facebook.
Esta opção permite acessar a parte de configuração do BOT, onde é possível fazer as configurações gerais, configurações para executar o BOT na WEB e também as configurações para executar o BOT através do Messenger em uma página do Facebook.
IMPORTANTE: Maiores informações acesse o tópico "Configuração de BOTs".
As demais opções da barra superior do editor do fluxo de diálogo, têm as seguintes funções:
|
Zoom maior e menor. Para mudar o tamanho da tela de edição do diálogo de configuração. |
|
Acesso ao tutorial de auxílio referente a tela. |
|
Acesso ao help on-line. |
|
Para fechar a configuração do BOT. |
Se o BOT estiver conectado a alguma página do Facebook para ser executado pelo Messenger, na barra superior do fluxo de diálogo terá a identificação desta configuração. É exibido o ícone do Messenger seguido do nome da página em que o BOT esta conectado, conforme destaque no exemplo abaixo:

Cada nova interação criada no fluxo aparece com o seguinte aspecto:
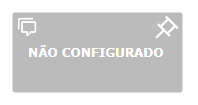
Caso a opção de "Dicas" estiver habilitada, aparecerá este retângulo amarelo, indicando a operação disponível para ser feita nesta interação.
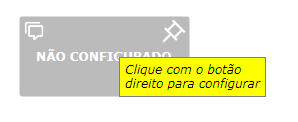
O ícone superior esquerdo, está indicado o tipo de interação. O ícone superior da direita indica se a interação é o ponto inicial do BOT. Veremos mais adiante que não necessariamente a primeira interação criada vai ser a inicial, principalmente quando houver alterações constantes no fluxo do BOT.
Para configurar a interação, a primeira coisa a fazer é clicar com o botão direito do mouse sobre a interação, e depois no menu "Configurar":
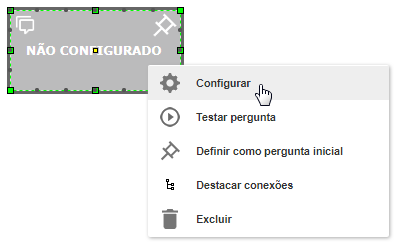
Na medida em que o fluxo de diálogo esta sendo criado, é possível verificar as conexões que cada interação possui, destacando essas conexões para melhor compreensão. Para isso, clique com o botão direito do mouse sobre a interação, e depois na opção "Destacar conexões":
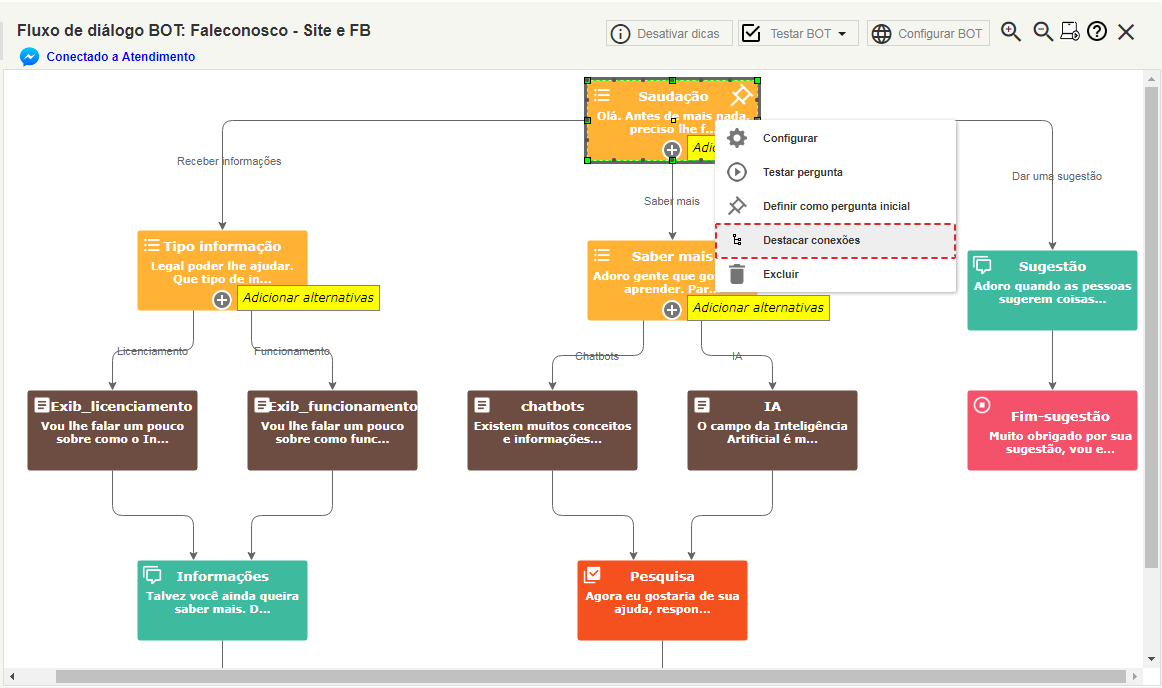
Então, ao clicar na opção de destaque, todas as interações de entrada e de saída da interação onde se executou a função são exibidas. Como exemplo, destacamos as conexões da interação "Saudação" e então foram destacados os 3 possíveis caminhos "Receber informações", "Saiba mais" e "Dar uma sugestão", conforme demonstra a imagem abaixo:
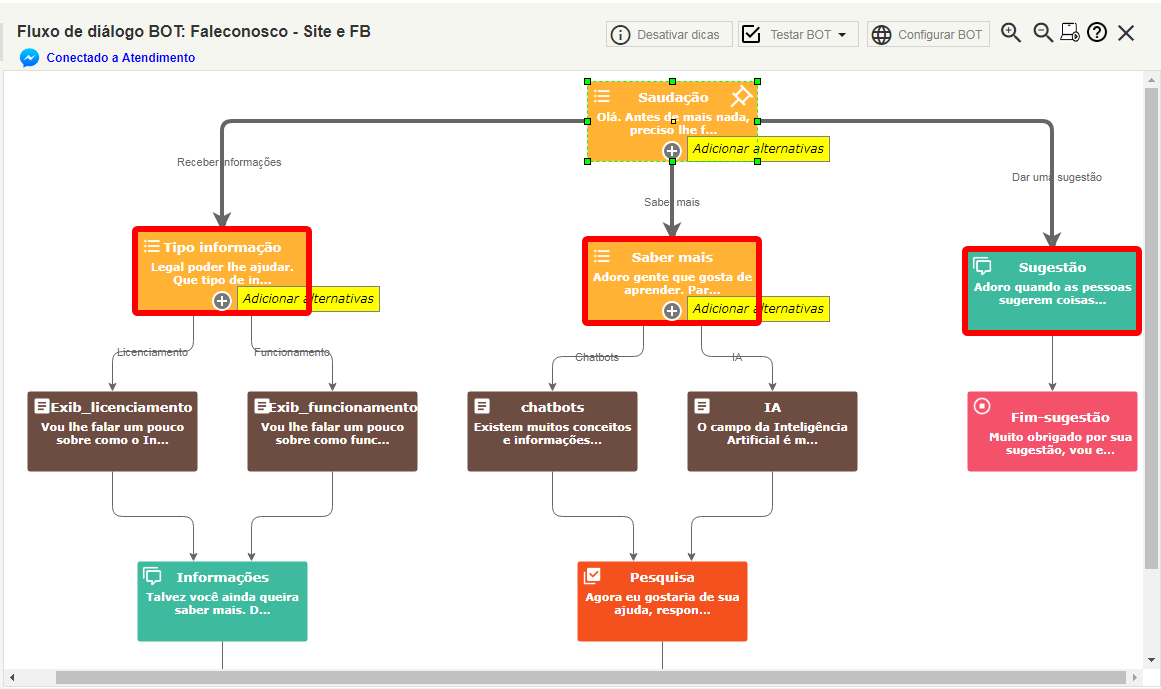
Em verde são mostradas as interações de entrada, e em vermelho as de saída.
Para desativar o destaque, basta clicar novamente sobre a opção opção "Destacar conexões". Se for clicada diretamente a mesma opção em outra interação, os destaques serão mostrados para essa interação agora.
IMPORTANTE: Esse recurso de destaque das conexões pode ser utilizado a partir de qualquer interação dentro do fluxo de diáologo.
No tópico "Fluxo de diálogo de BOTs" há uma descrição mais detalhada das configurações de cada interação. E também você pode ver algumas "Dicas" para ajudar na criação do fluxo de diálogo do seu BOT.
No próximo tópico "Descrição dos tipos de interações" esta sendo descrito a funcionalidade de cada tipo de interação do Intelichat.